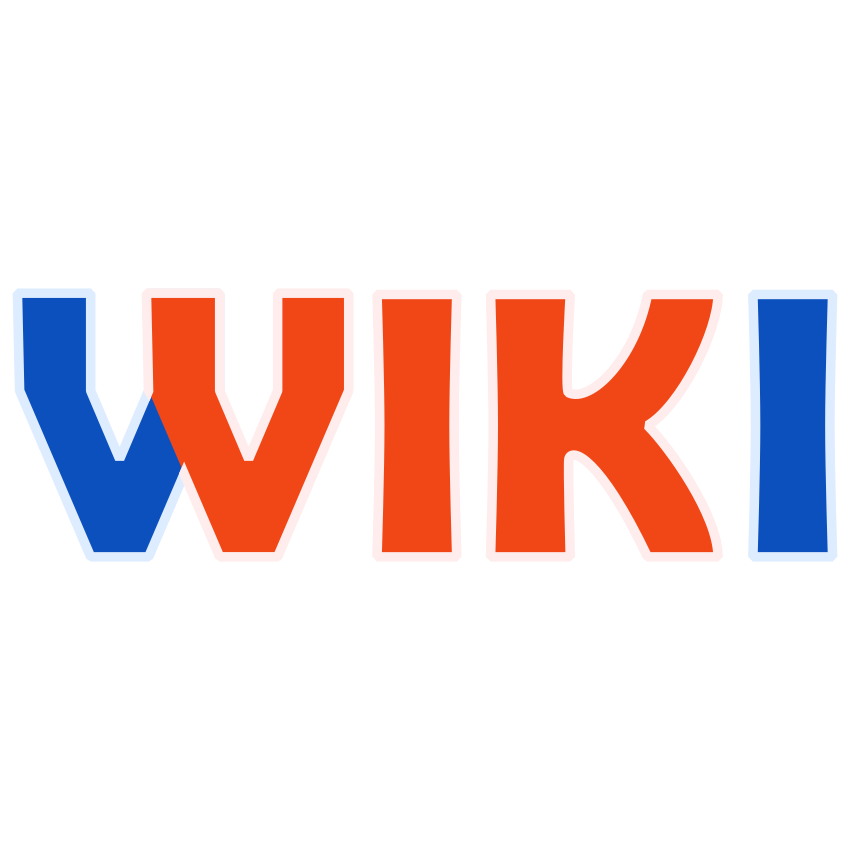VPN a BME-re
BME VPN
- A remote access VPN szolgáltatás segítségével az Internet tetszőleges pontjáról elérhető a BMENET ahhoz hasonló módon, mint ha a (valóságban a Műegyetem hálózatán kívül található) távoli számítógép a Műegyetem hálózatában lenne. Ezzel az Egyetemen kívülről (pl. otthonról) is elérhetsz olyan anyagokat, melyeket kizárólag belső használatra korlátoztak.
- A VPN használatához információkat, valamint a segédprogramot az egyetemi VPN szolgáltatás leírásában találod, ez azonban bizalmas információkat tartalmaz, mely csak az Egyetem polgárainak szól, ezért csak a BMENET azonosítóval való bejelentkezés után érhető el.
- Amennyiben nem tudod a BMENET azonosítódat és/vagy jelszavadat, a HSZK hallgatói account adminisztrációs oldalán a Neptun-kódoddal és -jelszavaddal belépve tudod megnézni, illetve megváltoztatni azt.
Cisco VPN problémák megoldása Windows 8-on
Mint az gondolom másoknak is feltűnt, a Cisco féle VPN megoldás Windows 8-on nem működik, elszáll 442-es hibával.
Szerencsére van megoldás a problémára x86-os és x64-es Windows esetén is.
- Telepítés után nyissunk egy regedit-et. (start> gépeld be "regedit"> enter)
- navigálj a következő helyre: HKEY_LOCAL_MACHINE/SYSTEM/CurrentControlSet/Services/CVirtA
- keresd meg a DisplayName kulcsot, nyisd meg, és az elejéről töröld ki a @oem8.inf,%CVirtA_Desc%; részt. (tehát úgy kezdődjön, hogy "Cisco Systems...")
Ha megvolt, zárd be a registry editort és próbálj újra kapcsolódni - utána már sikerülnie kell.
SOCKS proxy
Ha nem megy a VPN vagy nem akarsz extra programot telepíteni, akkor a belső hálós anyagok könnyedén elérhetőek SOCKS proxyval is. Ehhez mindössze felhasználói fiók kell a centaur/ural2-re.
Böngésző beállítása
Érdemes Firefoxot használni, mert itt egyszerűen be lehet állítani a proxyt. Nyisd meg a Beállításokat, itt Haladó, azon belül Hálózat, itt pedig a Beállítások gomb. Itt kattints a Manuálisra, hagyj mindent üresen, kivéve a SOCKS részt, itt a hoszt: 127.0.0.1, port: 1234.
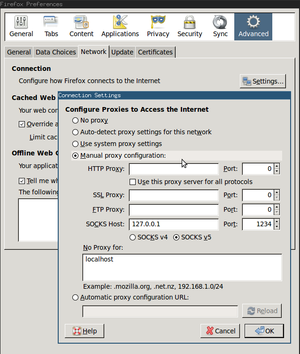
Kapcsolat létrehozása
Ha nincs KSZK-s felhasználód akkor használhatod az ural2-t is, arra van mindenkinek.
Windows alatt
Először is szükséged lesz egy ssh kliensre, a legegyszerűbb a PuTTY használata, a linkelt oldalról le kell tölteni a putty.exe-t (nem hazudtam, telepíteni nem kell!). Elindítjuk a letöltött futtatható fájlt, a Host Name-hez beírjuk, hogy usernev@centaur.sch.bme.hu, a port maradhat 22. Ezután az oldalsó menüben az SSH / Tunnels alatt a Source porthoz 1234, átváltunk Dynamicra és rákattintunk az Add gombra, ezek után Open és meg is vagyunk.
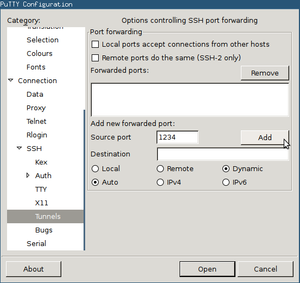
Linux alatt
Itt nincs sok dolgot, egy egyszerű ssh usernev@centaur.sch.bme.hu -D 1234 a parancssorba és meg is vagy.