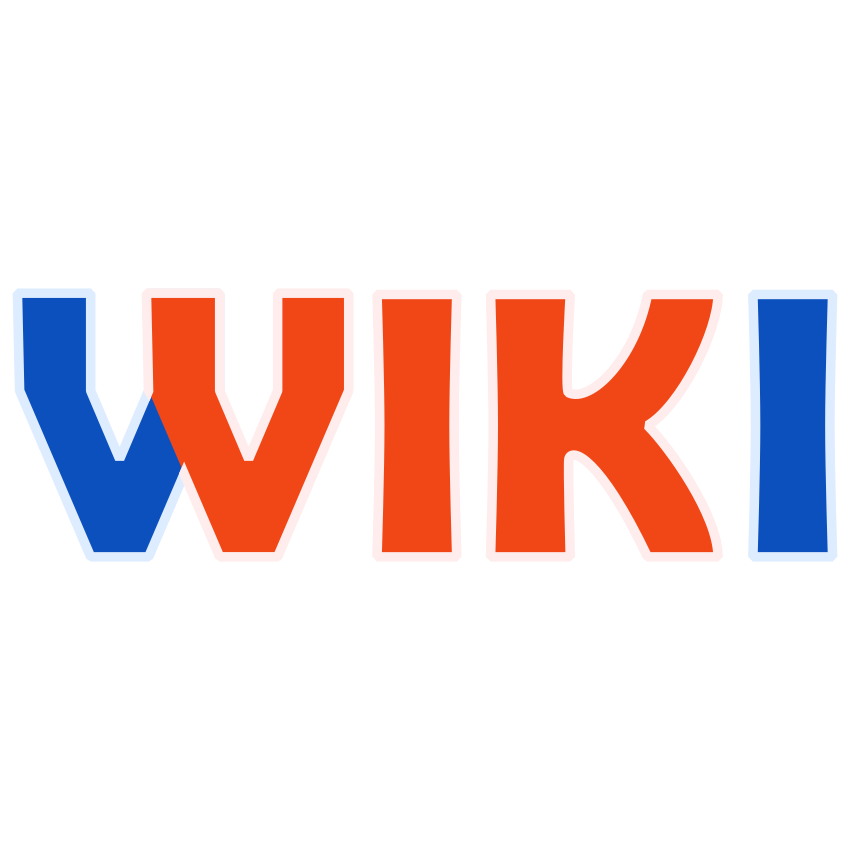„Adatlab JDBC IntelliJ IDEA” változatai közötti eltérés
A VIK Wikiből
IntelliJ IDEA project beállítási útmutató |
helyesírás, vissza |
||
| (6 közbenső módosítás ugyanattól a felhasználótól nincs mutatva) | |||
| 1. sor: | 1. sor: | ||
{{Vissza|Adatbázisok_laboratórium_-_3._JDBC}} | |||
Ez egy útmutató az IntelliJ IDEA beállításáról az [[Adatbázisok laboratórium]] tárgy harmadik, [[Adatbázisok_laboratórium_-_3._JDBC | JDBC méréséhez]]. A cél, hogy sajátgépen tudd az alkalmazást fejleszteni és futtatni. Az útmutató túl részletes, de ha használtad már az IDEA-t akkor kb. 2 perc beállítani. A leírtakért felelősséget nem vállalok, készíts biztonsági mentést mindenről mielőtt nekilátsz. | |||
== Project letöltése és beállítása == | == Project letöltése és beállítása == | ||
* Végezd el a [https://www.db.bme.hu/tartalom/hallgatoi-utmutato-jdbc-mereshez | * Végezd el a [https://www.db.bme.hu/tartalom/hallgatoi-utmutato-jdbc-mereshez hallgatói útmutató] alapján az alkalmazásod összerakását a rapidon (Ez a teljes "Környezet kialakítása a Rapid szerveren" fejezet) | ||
* Töltsd le a teljes jdbc mappát tetszőleges módszerrel (scp, | * Töltsd le a teljes <code>jdbc</code> mappát tetszőleges módszerrel (scp, WinSCP, stb.) | ||
* Indítsd el az IntelliJ IDEA-t | * Indítsd el az IntelliJ IDEA-t | ||
* Válaszd az | * Válaszd az <code>Import project</code> opciót a splashscreenről vagy <code>File > New > Project from Existing Sources</code> a programból | ||
* Válaszd ki a letöltött jdbc mappát | * Válaszd ki a letöltött <code>jdbc</code> mappát | ||
* A varázslóban ablakonként: | * A varázslóban ablakonként: | ||
** Create Project from Existing Sources | ** Create Project from Existing Sources | ||
** Project name meg location amit csak akarsz | ** Project name meg location amit csak akarsz | ||
** Legyen bepipálva a <location>/src | ** Legyen bepipálva a <location>/src | ||
** Csak a ojdbc7 legyen bepipálva | ** Csak a ojdbc7 legyen bepipálva | ||
** Legyen a jdbc bepipálva | ** Legyen a jdbc bepipálva | ||
** | ** Válassz SDK-t (java 1.8 kell) | ||
** Finish | ** Finish | ||
* A megnyíló projectben jobb klikk a | * A megnyíló projectben jobb klikk a főmappára és <code>Mark Directory as > Resources Root</code>. | ||
* <code>Run > Edit configurations</code>-ban kattints a zöld plusz jelre majd válaszd az Application opciót | |||
* | * Adj neki valami nevet és a <code>Main Class</code>-t állítsd <code>/src/application/AppMain.java</code>-ra | ||
* Majd a <code>lib > ojdbc.jar</code>-ra jobb klikk > <code>Add as library</code>, itt <code>Level: Module Library</code>, OK | |||
* Adj neki valami nevet és a | |||
* És kész! Localhoston tudod szerkeszteni és közvetlen az IDE-ből futtatni. | * És kész! Localhoston tudod szerkeszteni és közvetlen az IDE-ből futtatni. | ||
== Project feltöltése == | == Project feltöltése == | ||
* Töltsd fel a <code>jdbc</code> mappát rapidra | |||
* Töltsd fel a jdbc mappát | * Futtasd le a rapid szerveren a <code>jdbc</code> mappában a <code>scons</code> parancsot | ||
* Futtasd le a rapid szerveren a jdbc mappában a scons parancsot | |||
* Kész! Teszteld böngészőben! | * Kész! Teszteld böngészőben! | ||
== További tippek == | |||
* Ha feltelepíted a [http://gluonhq.com/products/scene-builder/ JavaFX scene buildert], akkor azt az IDEA-ból az .fxml-el való jobb kattintás után tudod elérni. | |||
Használt IDEA verzió: Ultimate - 2016.3.5 | |||
A lap jelenlegi, 2017. március 31., 08:51-kori változata
Ez egy útmutató az IntelliJ IDEA beállításáról az Adatbázisok laboratórium tárgy harmadik, JDBC méréséhez. A cél, hogy sajátgépen tudd az alkalmazást fejleszteni és futtatni. Az útmutató túl részletes, de ha használtad már az IDEA-t akkor kb. 2 perc beállítani. A leírtakért felelősséget nem vállalok, készíts biztonsági mentést mindenről mielőtt nekilátsz.
Project letöltése és beállítása
- Végezd el a hallgatói útmutató alapján az alkalmazásod összerakását a rapidon (Ez a teljes "Környezet kialakítása a Rapid szerveren" fejezet)
- Töltsd le a teljes
jdbcmappát tetszőleges módszerrel (scp, WinSCP, stb.) - Indítsd el az IntelliJ IDEA-t
- Válaszd az
Import projectopciót a splashscreenről vagyFile > New > Project from Existing Sourcesa programból - Válaszd ki a letöltött
jdbcmappát - A varázslóban ablakonként:
- Create Project from Existing Sources
- Project name meg location amit csak akarsz
- Legyen bepipálva a <location>/src
- Csak a ojdbc7 legyen bepipálva
- Legyen a jdbc bepipálva
- Válassz SDK-t (java 1.8 kell)
- Finish
- A megnyíló projectben jobb klikk a főmappára és
Mark Directory as > Resources Root. Run > Edit configurations-ban kattints a zöld plusz jelre majd válaszd az Application opciót- Adj neki valami nevet és a
Main Class-t állítsd/src/application/AppMain.java-ra - Majd a
lib > ojdbc.jar-ra jobb klikk >Add as library, ittLevel: Module Library, OK - És kész! Localhoston tudod szerkeszteni és közvetlen az IDE-ből futtatni.
Project feltöltése
- Töltsd fel a
jdbcmappát rapidra - Futtasd le a rapid szerveren a
jdbcmappában asconsparancsot - Kész! Teszteld böngészőben!
További tippek
- Ha feltelepíted a JavaFX scene buildert, akkor azt az IDEA-ból az .fxml-el való jobb kattintás után tudod elérni.
Használt IDEA verzió: Ultimate - 2016.3.5